Slow: I get the spinning wheel quite frequently. It took over 10 min to transfer 80mb from my desktop to an external hard drive, when it typically takes less than 2 min. I was uploading photos from my digital camera to my iphoto. The spinning pinwheel is the official name for this spinning rainbow wheel in Mac, and it can be fixed When an application calls for a lot of processing from the CPU that it sends Mac into the spinning wheel state. This can be very annoying for the user as they are stuck on Mac keeps freezing spinning wheel screens.
All of a sudden I have been experiencing a prolonged spinning wheel when working in Microsoft Outlook 2011 for MAC. It seems to only occur when working in Outlook and takes about 45 seconds until the wheel stops. To fix an application stuck with a spinning cursor right now: Click the Apple icon in the top left corner. Choose Force Quit (or press cmd+alt+esc). Select the app that won’t respond. Stalls (spinning pinwheels) or slowness when loading pages Like slow launching, stalled or slow page loads can be due to problematic files stored within the Safari architecture.
The problem of spinning wheel of death on Mac can be very annoying, that is why we bring you the solutions in this post. So, first, let us learn how to recognize the problem of the spinning wheel of death. You must not confuse it with the freezing applications on Mac, it is more than that as the Mac spinning wheel startup occurs as the processing is overloaded. The wheel of death Mac can be seen as the spinning ball on Mac which can stop any operations. This problem occurs due to various reasons and to your relief, this can be fixed. Let’s learn more on the Mac rainbow wheel and how to stop it.
Methods To Fix The Spinning Wheel Of Death –
The spinning pinwheel is the official name for this spinning rainbow wheel in Mac, and it can be fixed When an application calls for a lot of processing from the CPU that it sends Mac into the spinning wheel state. This can be very annoying for the user as they are stuck on Mac keeps freezing spinning wheel screens. We need to fix this for the better health of Mac as such conditions are going to make the system very unstable.
1. Force Quit Applications –
Force Quit application when you are staring at the screen for longer than a couple of minutes with the wheel of death on Mac. There are several ways to quit an application on Mac, here we use the most handy method.
Step 1: Open the Menu Bar by clicking the Apple icon on the desktop.
Now, click on the Force Quit option from this list. It will show you the names of the applications and you can select one which causes trouble.
Click on the name of the application and click on the Force Quit button. This will immediately end all the ongoing processes for that application and stop spinning wheel, Mac. If you don’t see the result after quitting one application, try closing other running applications.

Alternatively, you can use a mouse and keyboard to force quit an application in order to remove the Mac spinning wheel. On your keyboard press ALT key and right-click or CTRL-click on the application icon from the Dock. The option will show you Force Quit for the selected application. Press it to stop spinning the rainbow wheel on the Mac.
NOTE: If you right-click on the app icon on Dock without pressing the Alt key, the option only shows the Quit option.
Another method to force quit applications that will help you fix the spinning ball on Mac is to use the Activity Monitor.
- Open Activity Monitor from the Launchpad, and you will see the running process names on it.
- Go to the CPU tab and select the application which is responsible for displaying the wheel of death on Mac.
- “Are you sure you want to quit this process?“ message will appear as you click on the Cross button. Click on Force Quit
Method 2: Clean the disk on Mac-
It is important to have space on the disk for Mac to function correctly. If it is filled with all the unnecessary tasks running in the background, it tends to overload the processing unit. These conditions result in the Mac rainbow wheel on the screen while working. To avoid the inconvenience caused by the Mac spinning wheel, we suggest keeping your Mac clean. Avoid cluttering and remove unwanted junk files and programs.
We recommend using TuneupMyMac, which is a complete solution to this problem. It will fix your Mac in quick steps using the powerful modules on it. tuneupMyMac is a great way to save you from unstable Mac and related issues. To fix the Mac spinning wheel on startup, or while running an application, TuneupMyMac will play the role of the saviour. It will fix the slow speed of the Mac by clearing the unnecessary system and user logs.
Let’s start with downloading TuneupMyMac on your Mac from the link given below-
To complete the installation, run the setup file and enter the registration key to use it.
Let’s begin with cleaning the Mac to fix the spinning wheel of death issue.
1. Clear Cache On Mac Using TuneupMyMac-
Over time a lot of disk space is filled with cache files as cache is generated by the system, applications and user activity. To delete cache for each application manually can be little tiring, so we take help from the Cleaning tool on TuneupMyMac. It is capable of deleting multiple files at once and thus saving your time.
Run TuneupMyMac and click on Start System Scan from the home screen as TuneupMyMac will runs a full system scan to check the disk storage.
It then generates a list with the temporary and junk files showing in the different sections- System Cleaner, Logs Cleaner, Temp files, Unused languages.
Click on each one to get the detailed report on the different sections as the system cleaner consists of the cache files generated by system and user. Similarly the Logs Cleaner will remove the system and user-generated log files. The temporary files can be found in the Temp Fille section. At the same time, Unused languages will have a list of unused languages from different applications. All of it is unwanted junk files and cluttering Mac storage.
You can clean it all by clicking on Clean Now button and get your one-click solution by TuneupMyMac.
Confirm the dialog box and permit to clear the selected files. Enter the User ID and password to confirm the action.
2. Uninstall unnecessary applications-
TuneupMyMac has another useful tool called Uninstaller. It is located in the Optimization section and used to remove multiple applications at once quickly.
The best part of this tool is that it will altogether remove all the associated files along with the application. To use it, click on it and select the applications you want to remove from the Mac.
Click on the Uninstall button and get rid of the applications which are causing the spinning rainbow wheel on Mac.
Mac Slow Internet
3. Clean Duplicates-
Using TuneupMyMac, you can clear the unwanted duplicates taking up much space on the disk, click on Duplicates Finder in the Optimization section.
Now click on the Find Duplicate button, and the scan will run for all the duplicate files present on Mac.
As a result, shows up after a few minutes, you can select the duplicates you want to delete from your computer.
Mac Slow Startup
These are the effective ways to clean Mac and free it from constant issues such as the spinning wheel of death.
Outlook For Mac Slow Spinning Wheel Spinner
Conclusion-
If you consistently face the problem of the Mac rainbow wheel on your screen, use TuneupMyMac. It is the best maintenance software for Mac to keep it safe from any such errors. TuneupMyMac proves to be the correct tool for tuning up Mac with the cleaning, optimization, and uninstaller modules. No more problems such as Mac keeps freezing on the spinning wheel that occurs after its use.
Download it now from the link below-
We hope this article will be helpful to understand the process of how to stop spinning wheel in Mac. We would like to know your views on this post to make it more useful. Your suggestions and comments are welcome in the comment section below. Share the information with your friends and others by sharing the article on social media.
We love to hear from you!
We are on Facebook, Twitter, LinkedIn, and YouTube. For any queries or suggestions, please let us know in the comments section below. We love to get back to you with a solution. We regularly post tips and tricks, along with answers to common issues related to technology. Turn on the alerts for the web site to get regular updates on the latest published articles.
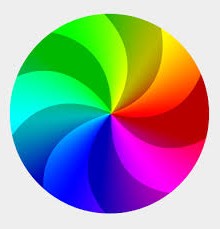
Related Topics: