With the Math AutoCorrect feature turned on, you can use these common short codes to quickly insert math symbols in Microsoft Word, Excel or PowerPoint files. Does not equal sign (≠): e or eq; Approximately equal to (≅): cong; Less than or equal to (≤): le or leq; Greater than or equal to (≥): ge or geq; Almost equal to. To distinguish the inequality symbols: $than relation. You see the regarding number line beside. The fact, that Christopher spends less than 15 days on his trip, is represented by an empty circle. $le$ for the less than or equal relation. The difference between this symbol and the $symbol is the $=$ sign. The Symbol will display, select (normal text) in the box of Font and choose Mathematical Operators in the box of Subset. You will see less than or equal to, greater than or equal to, approximately equal to symbols in the option box. And this method can also be applied to Microsoft Excel. For Mac users, the keyboard shortcut for the Greater than or equal to Symbol is Option +.
How are you with solving word problems in Algebra? Are you ready to dive into the 'real world' of inequalities? I know that solving word problems in Algebra is probably not your favorite, but there's no point in learning the skill if you don't apply it.
I promise to make this as easy as possible. Pay close attention to the key words given below, as this will help you to write the inequality. Once the inequality is written, you can solve the inequality using the skills you learned in our past lessons.
I've tried to provide you with examples that could pertain to your life and come in handy one day. Think about others ways you might use inequalities in real world problems. I'd love to hear about them if you do!
Before we look at the examples let's go over some of the rules and key words for solving word problems in Algebra (or any math class).
Word Problem Solving Strategies
- Read through the entire problem.
- Highlight the important information and key words that you need to solve the problem.
- Identify your variables.
- Write the equation or inequality.
- Solve.
- Write your answer in a complete sentence.
- Check or justify your answer.
I know it always helps too, if you have key words that help you to write the equation or inequality. Here are a few key words that we associate with inequalities! Keep these handy as a reference.
Inequality Key Words
- at least - means greater than or equal to
- no more than - means less than or equal to
- more than - means greater than
- less than - means less than
Ok... let's put it into action and look at our examples.
Example 1: Inequality Word Problems
Keith has $500 in a savings account at the beginning of the summer. He wants to have at least $200 in the account by the end of the summer. He withdraws $25 each week for food, clothes, and movie tickets.
- Write an inequality that represents Keith's situation.
- How many weeks can Keith withdraw money from his account? Justify your answer.
Solution
Step 1: Highlight the important information in this problem.
Note: At least is a key word that notes that this problem must be written as an inequality.
Step 2: Identify your variable. What don't you know? The question verifies that you don't know how many weeks.
Let w = the number of weeks
Step 3: Write your inequality.
500 - 25w > 200
I know you are saying, 'How did you get that inequality?'
I know the 'at least' part is tricky. You would probably think that at least means less than.
But... he wants the amount in his account to be at least $200 which means $200 or greater. So, we must use the greater than or equal to symbol.
Step 4: Solve the inequality.
The number of weeks that Keith can withdraw money from his account is 12 weeks or less.
Step 5: Justify (prove your answer mathematically).
I'm going to prove that the largest number of weeks is 12 by substituting 12 into the inequality for w. You could also substitute any number less than 12.
Since 200 is equal to 200, my answer is correct. Any more than 12 weeks and his account balance would be less than $200. Any number of weeks less than 12 and his account would stay above $200.
That wasn't too bad, was it? Let's take a look at another example.
Example 2: More Inequality Word Problems
Yellow Cab Taxi charges a $1.75 flat rate in addition to $0.65 per mile. Katie has no more than $10 to spend on a ride.
- Write an inequality that represents Katie's situation.
- How many miles can Katie travel without exceeding her budget? Justify your answer.
Solution
Step 1: Highlight the important information in this problem.
Note: No more than are key words that note that this problem must be written as an inequality.
Step 2: Identify your variable. What don't you know? The question verifies that you don't know the number of miles Katie can travel.
Let m = the number of miles
Step 3: Write the inequality.
0.65m + 1.75 < 10
Are you thinking, 'How did you write that inequality?'
The 'no more than' can also be tricky. 'No more than' means that you can't have more than something, so that means you must have less than!
Step 4: Solve the inequality.
Since this is a real world problem and taxi's usually charge by the mile, we can say that Katie can travel 12 miles or less before reaching her limit of $10.
Step 5: Justify (prove your answer mathematically).
Are you ready to try some on your own now? Yes... of course you are! Click here to move onto the word problem practice problems.
Take a look at the questions that other students have submitted:
- > >
Comments
We would love to hear what you have to say about this page!Need More Help With Your Algebra Studies?
Get access to hundreds of video examples and practice problems with your subscription!
Click here for more information on our affordable subscription options.
Not ready to subscribe? Register for our FREEPre-Algebra Refresher course.
Many tasks you perform in Excel involve comparing data in different cells. For this, Microsoft Excel provides six logical operators, which are also called comparison operators. This tutorial aims to help you understand the insight of Excel logical operators and write the most efficient formulas for your data analysis.
- Excel logical operators
Excel logical operators - overview
A logical operator is used in Excel to compare two values. Logical operators are sometimes called Boolean operators because the result of the comparison in any given case can only be either TRUE or FALSE.
Six logical operators are available in Excel. The following table explains what each of them does and illustrates the theory with formula examples.
| Condition | Operator | Formula Example | Description |
| Equal to | = | =A1=B1 | The formula returns TRUE if a value in cell A1 is equal to the values in cell B1; FALSE otherwise. |
| Not equal to | <> | =A1<>B1 | The formula returns TRUE if a value in cell A1 is not equal to the value in cell B1; FALSE otherwise. |
| Greater than | > | =A1>B1 | The formula returns TRUE if a value in cell A1 is greater than a value in cell B1; otherwise it returns FALSE. |
| Less than | < | =A1<B1 | The formula returns TRUE if a value in cell A1 is less than in cell B1; FALSE otherwise. |
| Greater than or equal to | >= | =A1>=B1 | The formula returns TRUE if a value in cell A1 is greater than or equal to the values in cell B1; FALSE otherwise. |
| Less than or equal to | <= | =A1<=B1 | The formula returns TRUE if a value in cell A1 is less than or equal to the values in cell B1; FALSE otherwise. |
The screenshot below demonstrates the results returned by Equal to, Not equal to, Greater than and Less than logical operators:
It may seem that the above table covers it all and there's nothing more to talk about. But in fact, each logical operator has its own specificities and knowing them can help you harness the real power of Excel formulas.
Using 'Equal to' logical operator in Excel
The Equal to logical operator (=) can be used to compare all data types - numbers, dates, text values, Booleans, as well as the results returned by other Excel formulas. For example:
| =A1=B1 | Returns TRUE if the values in cells A1 and B1 are the same, FALSE otherwise. |
| =A1='oranges' | Returns TRUE if cells A1 contain the word 'oranges', FALSE otherwise. |
| =A1=TRUE | Returns TRUE if cells A1 contain the Boolean value TRUE, otherwise it returns FALSE. |
| =A1=(B1/2) | Returns TRUE if a number in cell A1 is equal to the quotient of the division of B1 by 2, FALSE otherwise. |
Example 1. Using the 'Equal to' operator with dates
You might be surprised to know that the Equal to logical operator cannot compare dates as easily as numbers. For example, if the cells A1 and A2 contain the date '12/1/2014', the formula =A1=A2 will return TRUE exactly as it should.
However, if you try either =A1=12/1/2014 or =A1='12/1/2014' you will get FALSE as the result. A bit unexpected, eh?
The point is that Excel stores dates as numbers beginning with 1-Jan-1900, which is stored as 1. The date 12/1/2014 is stored as 41974. In the above formulas, Microsoft Excel interprets '12/1/2014' as a usual text string, and since '12/1/2014' is not equal to 41974, it returns FALSE.
To get the correct result, you must always wrap a date in the DATEVALUE function, like this =A1=DATEVALUE('12/1/2014')
The same approach should be applied when you use Excel's equal to operator in the logical test of the IF function. You can find more info as well as a few formula examples in this tutorial: Using Excel IF function with dates.
Example 2. Using the 'Equal to' operator with text values
Using Excel's Equal to operator with text values does not require any extra twists. The only thing you should keep in mind is that the Equal to logical operator in Excel is case-insensitive, meaning that case differences are ignored when comparing text values.
Word For Mac Symbol Greater Than Or Equal To Fraction
For example, if cell A1 contains the word 'oranges' and cell B1 contains 'Oranges', the formula =A1=B1 will return TRUE.
If you want to compare text values taking in to account their case differences, you should use the EXACT function instead of the Equal to operator. The syntax of the EXACT function is as simple as:
Where text 1 and text2 are the values you want to compare. If the values are exactly the same, including case, Excel returns TRUE; otherwise, it returns FALSE. You can also use the EXACT function in IF formulas when you need a case-sensitive comparison of text values, as shown in the below screenshot:
=LEN(A2)=LEN(B2) or =LEN(A2)>=LEN(B2).Example 3. Comparing Boolean values and numbers
There is a widespread opinion that in Microsoft Excel the Boolean value of TRUE always equates to 1 and FALSE to 0. However, this is only partially true, and the key word here is 'always' or more precisely 'not always' : )
When writing an 'equal to' logical expression that compares a Boolean value and a number, you need to specifically point out for Excel that a non-numeric Boolean value should be treated as a number. You can do this by adding the double minus sign in front of a Boolean value or a cell reference, e. g. =A2=--TRUE or =A2=--B2.
The 1st minus sign, which is technically called the unary operator, coerces TRUE/FALSE to -1/0, respectively, and the second unary negates the values turning them into +1 and 0. This will probably be easier to understand looking at the following screenshot:
When using logical operators in complex formulas, you might also need to add the double unary before each logical expression that returns TRUE or FALSE as the result. Here's an example of such a formula: SUMPRODUCT and SUMIFS in Excel.
Using 'Not equal to' logical operator in Excel
You use Excel's Not equal to operator (<>) when you want to make sure that a cell's value is not equal to a specified value. The use of the Not equal to operator is very similar to the use of Equal to that we discussed a moment ago.
The results returned by the Not equal to operator are analogous to the results produced by the Excel NOT function that reverses the value of its argument. The following table provides a few formula examples.
| Not equal to operator | NOT function | Description |
| =A1<>B1 | =NOT(A1=B1) | Returns TRUE if the values in cells A1 and B1 are not the same, FALSE otherwise. |
| =A1<>'oranges' | =NOT(A1='oranges') | Returns TRUE if cell A1 contains any value other than 'oranges', FALSE if it contains 'oranges' or 'ORANGES' or 'Oranges', etc. |
| =A1<>TRUE | =NOT(A1=TRUE) | Returns TRUE if cell A1 contains any value other than TRUE, FALSE otherwise. |
| =A1<>(B1/2) | =NOT(A1=B1/2) | Returns TRUE if a number in cell A1 is not equal to the quotient of the division of B1 by 2, FALSE otherwise. |
| =A1<>DATEVALUE('12/1/2014') | =NOT(A1=DATEVALUE('12/1/2014')) | Returns TRUE if A1 contains any value other than the date of 1-Dec-2014, regardless of the date format, FALSE otherwise. |
Greater than, Less than, Greater than or equal to, Less than or equal to
You use these logical operators in Excel to check how one number compares to another. Microsoft Excel provides 4 comparison operates whose names are self-explanatory:
- Greater than (>)
- Greater than or equal to (>=)
- Less than (<)
- Less than or equal to (<=)
Most often, Excel comparison operators are used with numbers, date and time values. For example:
| =A1>20 | Returns TRUE if a number in cell A1 is greater than 20, FALSE otherwise. |
| =A1>=(B1/2) | Returns TRUE if a number in cell A1 is greater than or equal to the quotient of the division of B1 by 2, FALSE otherwise. |
| =A1<DATEVALUE('12/1/2014') | Returns TRUE if a date in cell A1 is less than 1-Dec-2014, FALSE otherwise. |
| =A1<=SUM(B1:D1) | Returns TRUE if a number in cell A1 is less than or equal to the sum of values in cells B1:D1, FALSE otherwise. |
Using Excel comparison operators with text values
In theory, you can also use the greater than, greater than or equal to operators as well as their less than counterparts with text values. For example, if cell A1 contains 'apples' and B1 contains 'bananas', guess what the formula =A1>B1 will return? Congratulations to those who've staked on FALSE : )
When comparing text values, Microsoft Excel ignores their case and compares the values symbol by symbol, 'a' being considered the lowest text value and 'z' - the highest text value.
So, when comparing the values of 'apples' (A1) and 'bananas' (B1), Excel starts with their first letters 'a' and 'b', respectively, and since 'b' is greater than 'a', the formula =A1>B1 returns FALSE.
If the first letters are the same, then the 2nd letters are compared, if they happen to be identical too, then Excel gets to the 3rd, 4th letters and so on. For example, if A1 contained 'apples' and B1 contained 'agave', the formula =A1>B1 would return TRUE because 'p' is greater than 'g'.
At first sight, the use of comparison operators with text values seems to have very little practical sense, but you never know what you might need in the future, so probably this knowledge will prove helpful to someone.
Common uses of logical operators in Excel
In real work, Excel logical operators are rarely used on their own. Agree, the Boolean values TRUE and FALSE they return, though very true (excuse the pun), are not very meaningful. To get more sensible results, you can use logical operators as part of Excel functions or conditional formatting rules, as demonstrated in the below examples.
1. Using logical operators in arguments of Excel functions
When it comes to logical operators, Excel is very permissive and allows using them in parameters of many functions. One of the most common uses is found in Excel IF function where the comparison operators can help to construct a logical test, and the IF formula will return an appropriate result depending on whether the test evaluates to TRUE or FALSE. For example:
=IF(A1>=B1, 'OK', 'Not OK')
This simple IF formula returns OK if a value in cell A1 is greater than or equal to a value in cell B1, 'Not OK' otherwise.
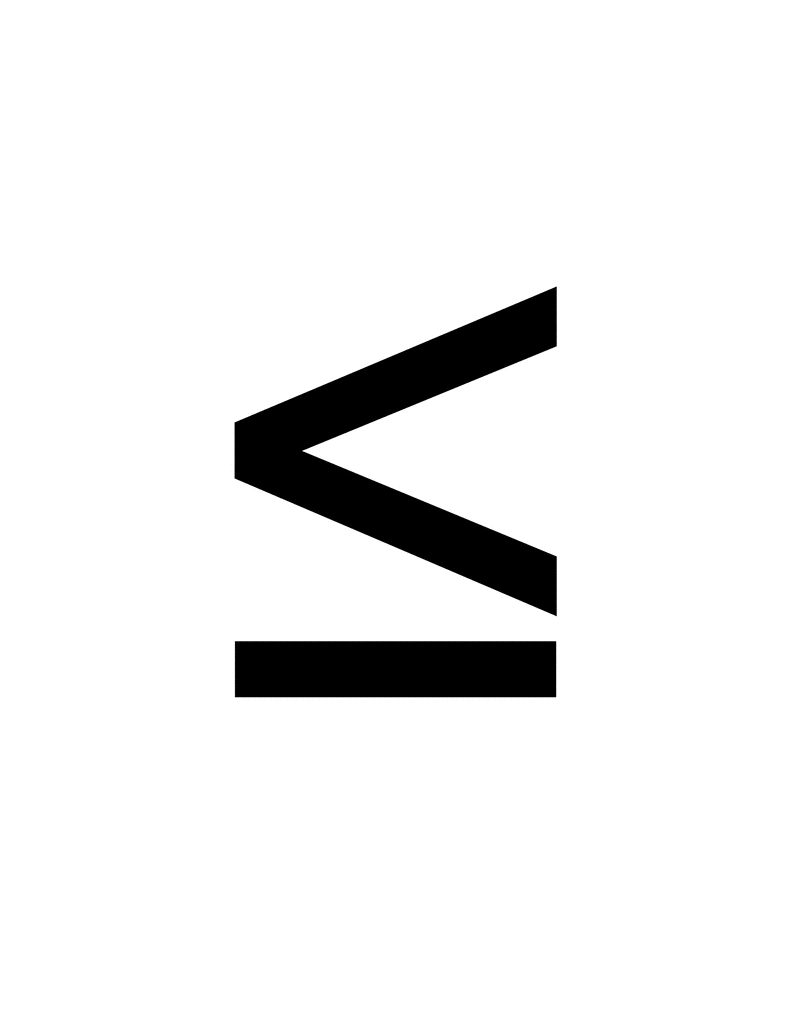
And here's another example:
=IF(A1<>B1, SUM(A1:C1), ')
The formula compares the values in cells A1 and B1, and if A1 is not equal to B1, the sum of values in cells A1:C1 is returned, an empty string otherwise.
Excel logical operators are also widely used in special IF functions such as SUMIF, COUNTIF, AVERAGEIF and their plural counterparts that return a result based on a certain condition or multiple conditions.
You can find a wealth of formula examples in the following tutorials:
Less Than Or Equal To Symbol In Word Mac
2. Using Excel logical operators in mathematical calculations
Of course, Excel functions are very powerful, but you don't always have to use them to achieve the desired result. For example, the results returned by the following two formulas are identical:
IF function: =IF(B2>C2, B2*10, B2*5)
Formula with logical operators: =(B2>C2)*(B2*10)+(B2<=C2)*(B2*5)
I guess the IF formula is easier to interpret, right? It tells Excel to multiply a value in cell B2 by 10 if B2 is greater than C2, otherwise the value in B1 is multiplied by 5.
Now, let's analyze what the 2nd formula with the greater than and less than or equal to logical operators does. It helps to know that in mathematical calculations Excel does equate the Boolean value TRUE to 1, and FALSE to 0. Keeping this in mind, let's see what each of the logical expressions actually returns.
If a value in cell B2 is greater than a value in C2, then the expression B2>C2 is TRUE, and consequently equal to 1. On the other hand, B2<=C2 is FALSE and equal to 0. So, given that B2>C2, our formula undergoes the following transformation:
Since any number multiplied by zero gives zero, we can cast away the second part of the formula after the plus sign. And because any number multiplied by 1 is that number, our complex formula turns into a simple =B2*10 that returns the product of multiplying B2 by 10, which is exactly what the above IF formula does : )
Obviously, if a value in cell B2 is less than in C2, then the expression B2>C2 evaluates to FALSE (0) and B2<=C2 to TRUE (1), meaning that the reverse of the described above will occur.
Word For Mac Symbol Greater Than Or Equal Total
3. Logical operators in Excel conditional formatting
How Do You Insert A Equal To, Greater Tha… - Apple Community
Another common use of logical operators is found in Excel Conditional Formatting that lets you quickly highlight the most important information in a spreadsheet.
For example, the following simple rules highlight selected cells or entire rows in your worksheet depending on a value in column A:
Less than (orange): =A1<5
How To Type A Greater Than Or Equal To Sign In Microsoft Word ...
Greater than (green): =A1>20
For the detailed-step-by-step instructions and rule examples, please see the following articles:
As you see, the use of logical operators in Excel is intuitive and easy. In the next article, we are going to learn the nuts and bolts of Excel logical functions that allow performing more than one comparison in a formula. Please stay tuned and thank you for reading!